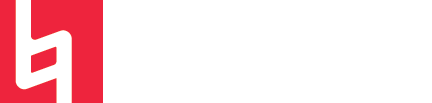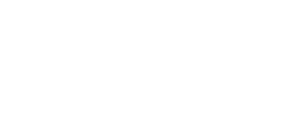Strip Silencing in Pro Tools
Strip Silencing in Pro Tool
A guide by Kari Estes
Want to get rid of drum bleed in your snare track? Cut out that pesky room noise in your vocal tracks? Strip Silencing will save your life!
For this tutorial, I am using a snare track as an example. When I recorded this, the cymbals bled into the mic a fair amount. Removing this bleed will not only make my drums sound cleaner but will help my snare to stand out more in the mix.
Press ⌘U or go to Edit > Strip Silence to bring up the menu

Selecting a clip will bring up boxes around your audio. The parts of the clip inside these boxes will be the audio that stays after you “Strip” the entire region. The audio not included will be deleted.
Let’s go through a quick rundown of what each slider controls:
Threshold: Similar to the threshold function on a compressor, this determines how loud the transient must be in order to be read by the strip silence function

As you decrease this, watch how the boxes change in correspondence to the number you choose
Min Strip Duration: Determines the minimum amount of time a clip can be

Clip Start Pad: Adds a pad at the beginning of the strip

Adding a start pad is great for drums. When stripping drums, it’s easy to accidentally delete the initial transient thus taking away power from the drum tracks. Adding a very short start pad will ensure your drums stay crisp.
Clip End Pad: Adds a pad at the end of the clip

This function is great when you are using this method on guitars or vocals, or any instrument that rings out. This helps you capture the end of chords that may not pass that threshold of loudness but are still important to the track.
There are three buttons at the bottom, let’s go over what these do:
Strip: Keeps audio included in the boxes

Extract: Does the opposite of strip - keeps audio

Separate: Cuts the region into small clips. The starts/ends of the clips are determined by the boxes.

Remember: Once you strip the track select all the clips and press ⌘F to bring up the batch fade menu - you don’t want your audio to have clicks or pops in it!
Also, remember to make a duplicate of the original audio track before you do any editing. You never know if/when you’ll need to pull audio from the original clip.
Bonus: Fun Trick with Strip Silencing!
Let’s say you want to strip a track, like normal, so you get rid of that unwanted noise. But, let’s say you want to visually keep the clips containing these silences on your track, but you want to mute them. Going through and muting this by hand is a pain (trust me, I’ve had to do this before, it blows). There’s actually a fun way to streamline this process (well, I find it fun, but then again I’m an editing nerd)
1. Duplicate the track twice

2. On one of the duplicates, strip it normally

3. In Object mode, select all of the clips (select one and press ⌘A), hold option, and drag them up to the other duplicate. Once copied (and still selected!), delete them


4. Do a similar thing with the silences. Select all of them (still in object mode), hold option, drag to copy. Instead of deleting these clips, mute them by pressing ⌘M while they are selected

Congrats, you did it! Always remember to batch fade at this point (⌘F with all clips selected). You can now delete the duplicates and move on with your editing.

Sign-up for a Peer Training today if you’d like to learn more about these and other topics at library.berklee.edu/training