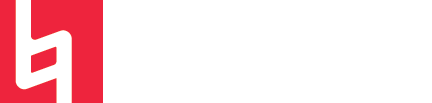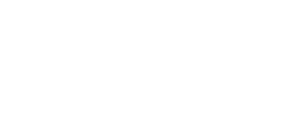ProTools Record Modes
PT Record Modes
A guide by Kari Estes
This guide will only cover those available in the standard version, so unfortunately info about Trackpunch or DestructivePunch.
Remember - the shortcut for record is ⌘spacebar, numpad3, or f12
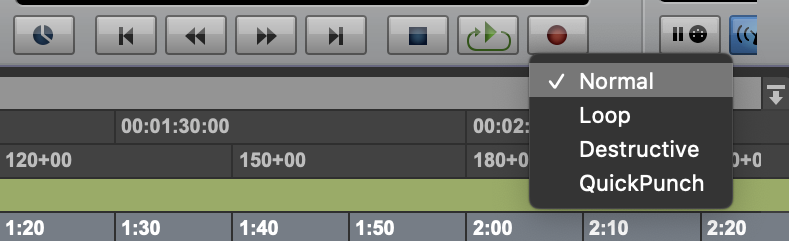
Normal
Normal record mode is the default that ProTools gives you. This mode is the simplest record mode there is. Press the record button, play, and you’re recording!

Loop
Loop record mode allows you to record a section of your song on loop mode. Similar to Logic, when you are in this recording mode you can set a certain length of bars to loop, press record, and you will start recording on those bars endlessly until you decide to stop.

To view all the takes after loop recording, command-click the visible clip. It will bring up a menu where you can move alternate takes to new playlists or choose them individually.
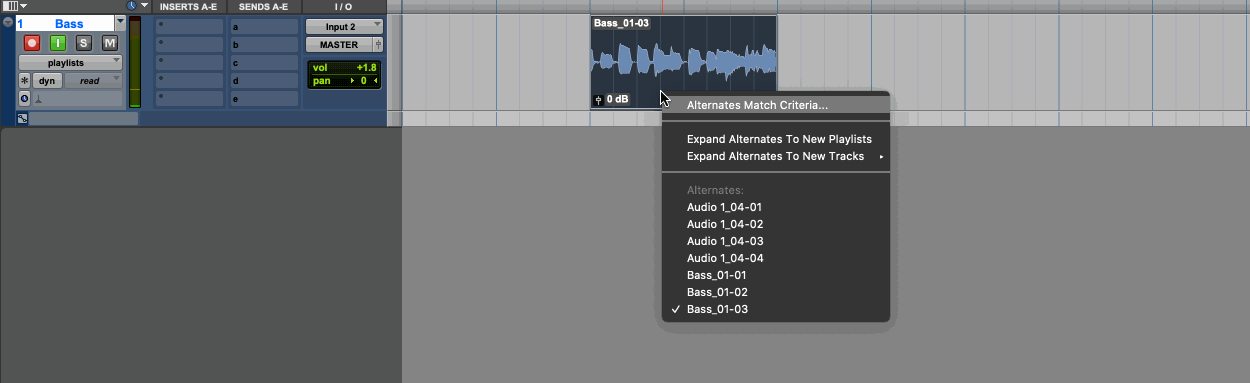
Alternatively, you can set up automatic playlisting by going to Setup>Preferences>Operation and enabling “Automatically create new playlists”
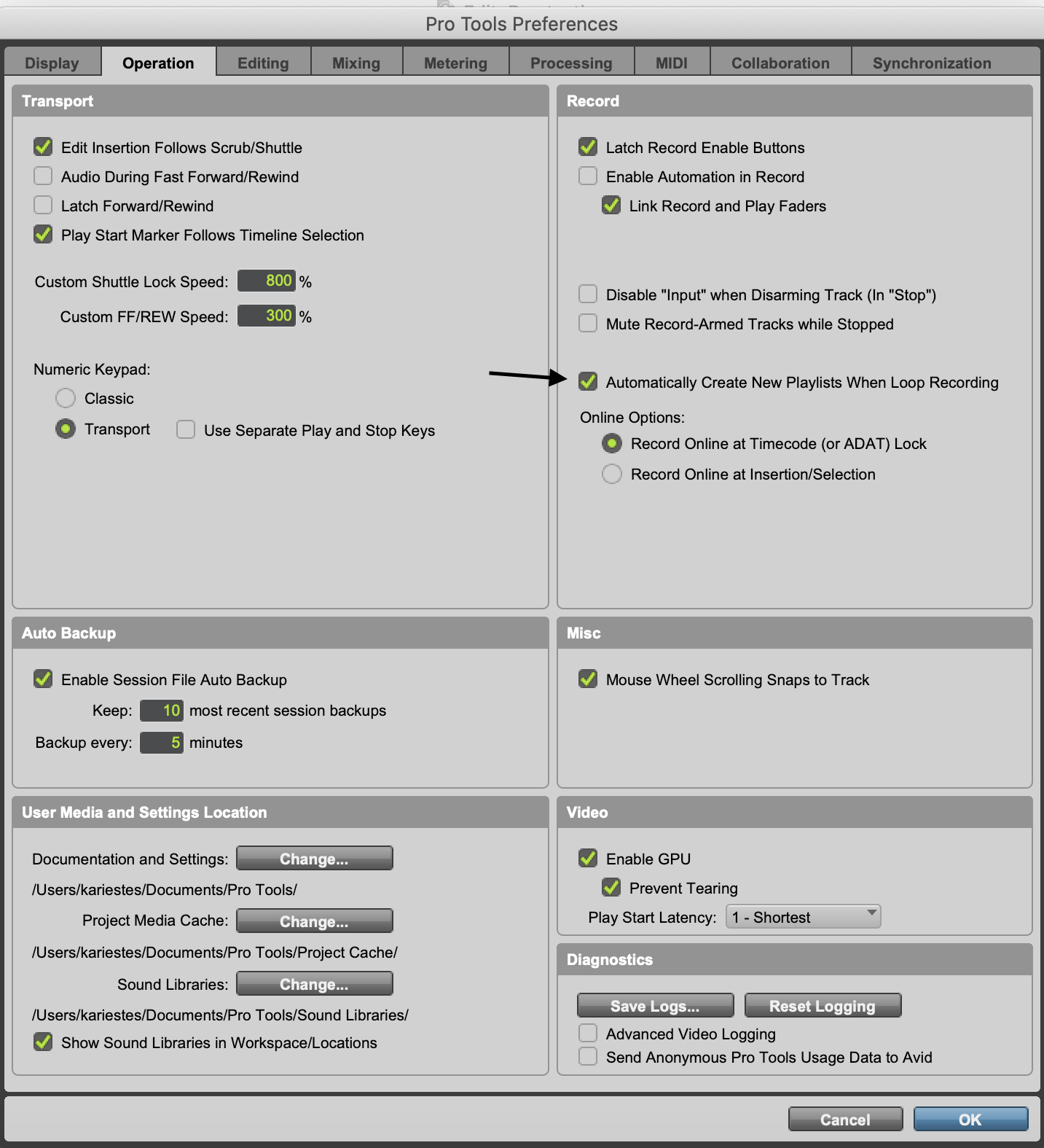
Destructive
Destructive recording modes will delete the previous audio. This mode is wonderful to use when you are low on storage but be warned - once you record over audio it is gone forever. Not even the undo command (⌘Z) will recover it! The clips will be deleted from your edit window and clip list. It will also automatically merge your new audio with the previous audio - to make sure you’re punching in in the correct places!

Quickpunch
Quickpunch mode is my favorite type of recording mode. It can function like normal record mode, including adding count-offs and pre-roll, but it always allows you to start recording during playback of audio.
The functions are the same - same record controls and whatnot, but with the allowed function to start recording during playback.

It’s good to note that while this mode is enabled, audio is captured during playback, whether or not you are actively recording. This means that if you start recording a clip after, let’s say, a few seconds of playback, but wanted the audio from where you started the playback, you can drag the clip to the beginning or end of the playback. If you punched in twice, you can even use the shortcut for “heal clip” (⌘H) to join clips together!

Sign-up for a Peer Training today if you’d like to learn more about these and other topics at library.berklee.edu/training