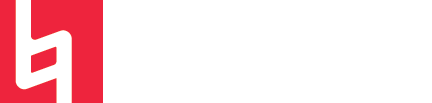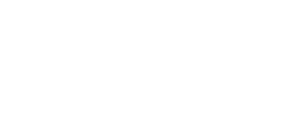Making New Project Templates in Cubase!
by Michael J. MacDonald
This guide is for students who are looking to learn how to create new Cubase Templates. Templates helps us to start fresh on a new project, but with a few essentials already established! This example I made is making a template for a vocal and acoustic guitar.
How do I create a new project template and store it?
To create a new project template, start from the Empty project template in the More tab. For this example, I will be starting from that exact same Empty template. This template I am making is for me to record a vocal and acoustic guitar (so basically a Singer/Songwriter template).
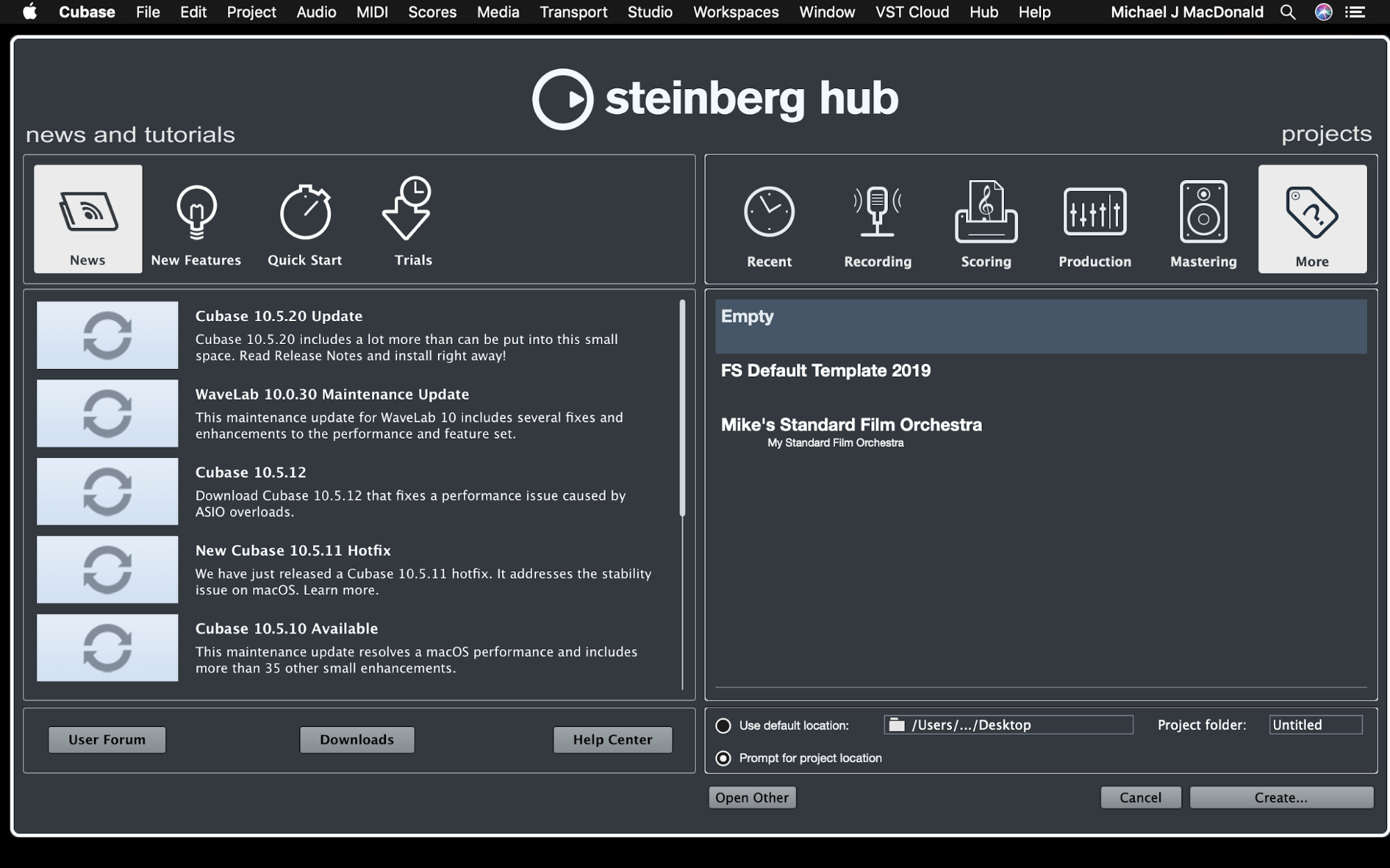
Here, in the next two screenshots, you can see that I started by setting up all the tracks I wanted in the Edit window and I established the routing of my tracks in the Mix window (Fn + F3).
1) First, I set up all my tracks:
-the Tempo and Signature tracks
-Instrument tracks (Vocal and Guitar)
-FX tracks
-Group Tracks
-my MX BUS
-my own color coding
-I finish up by setting some important preferences such as Buffer Size and the Session Sample Rate.
-Once those are set the way I want them for recording, I establish all the routing of my tracks in the Mix window while also placing some plug-ins on my Group tracks with EQ parameters set for my specific guitar (I play a Taylor Academy 12e).
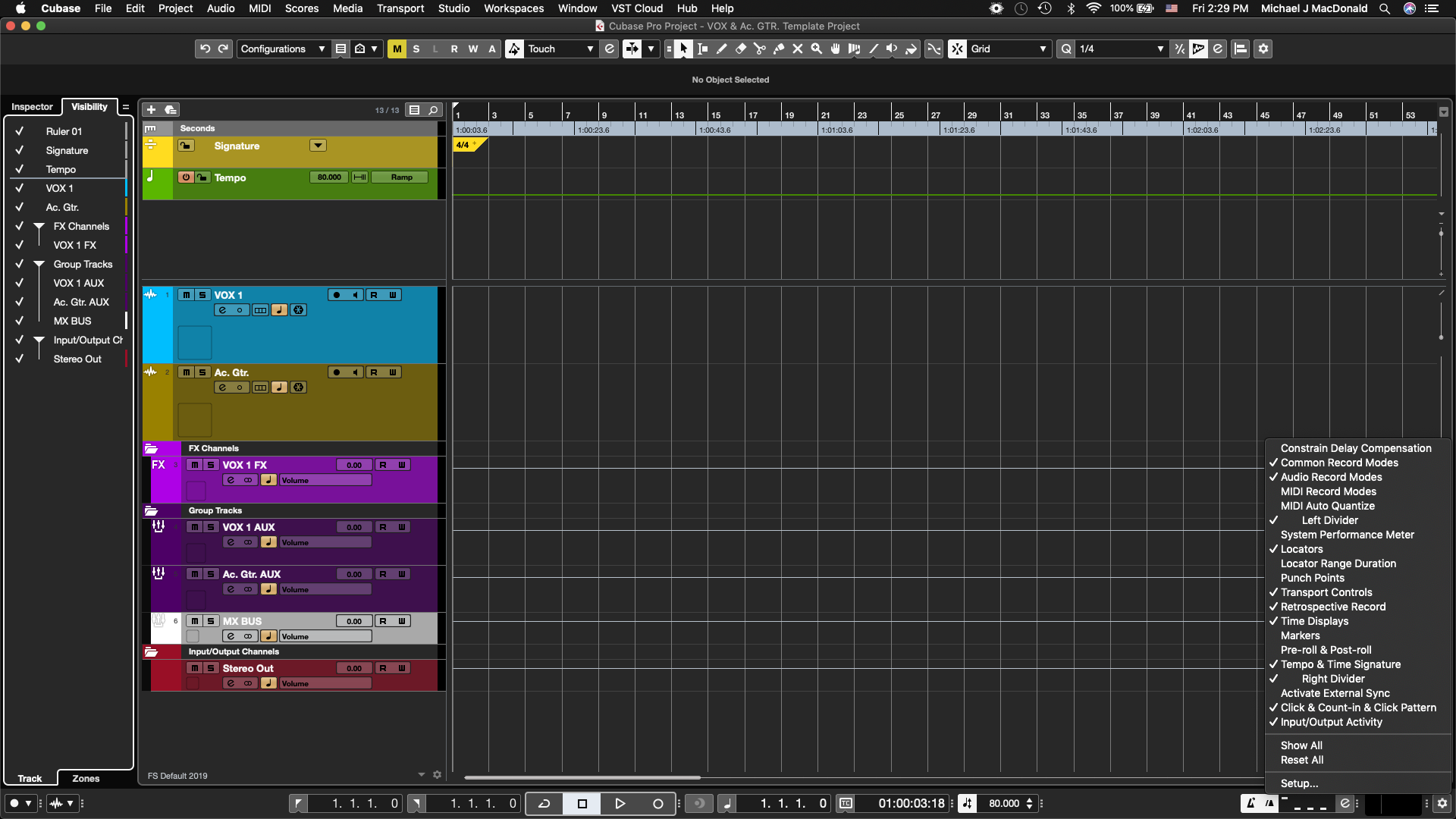
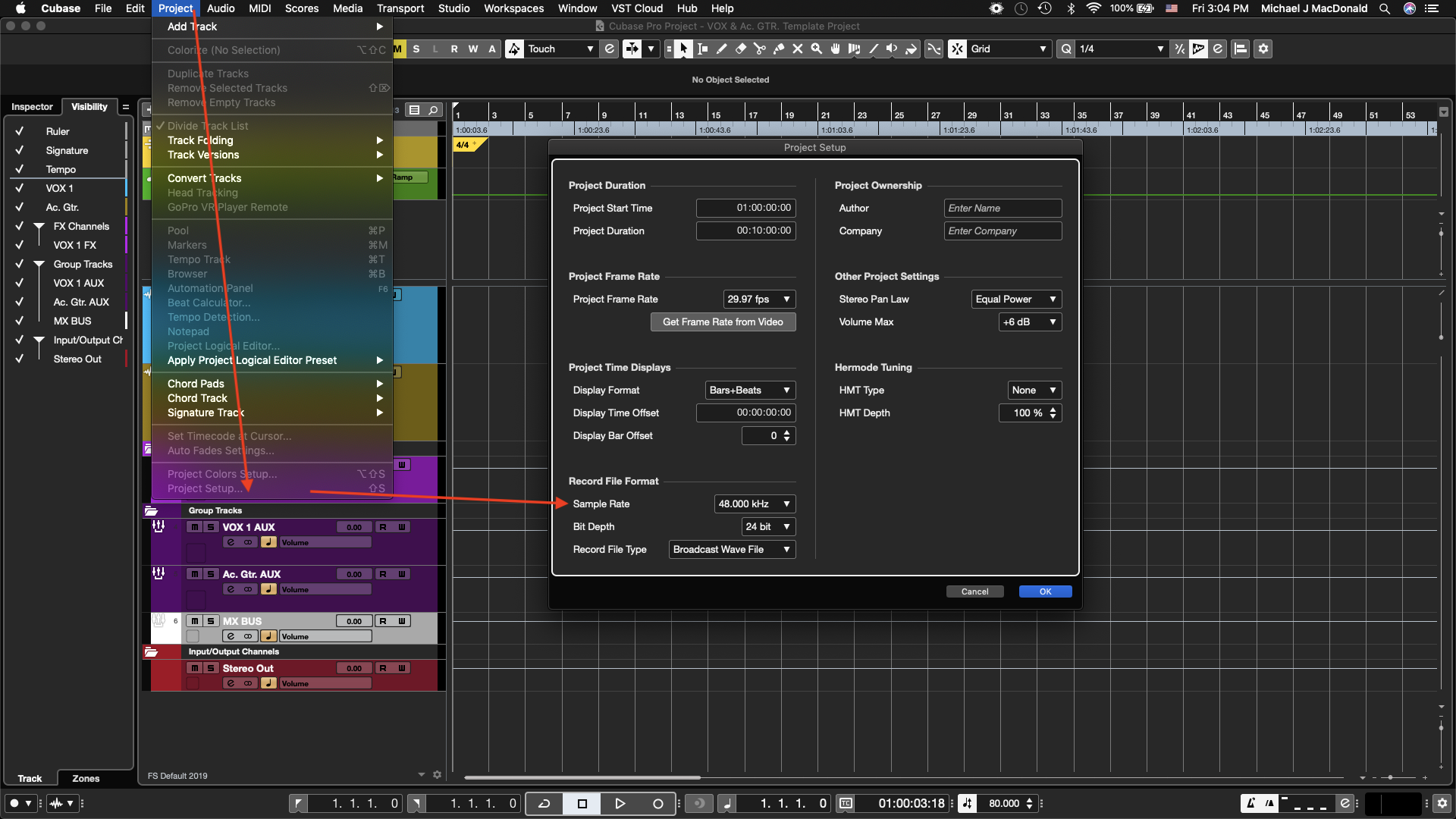
2) To save the Template, we will now go to the File tab in Cubase and click on Save as Template....
At the bottom of the Save as Template window, you can enter a title for your template. I named mine “Vox & Ac. Gtr. Song Startup”.
In the Content Summary section, you can write your own or choose a premade description of what your template is. The Template Category allows you to choose where in the New Project menu you will see your template. I keep my Template Category blank so that it will go to the More tab that we see in thew New Project setup window.
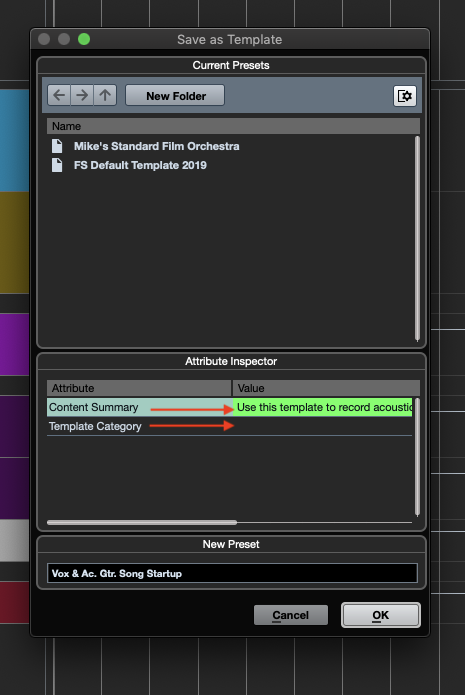
3) Now that we saved the Template, close your current project (by hitting the key command cmd + W) and then open a New Project (cmd + N). Now, when you return to the More tab on the right hand side, you will see your new template that you have saved!
-You will see that since I did not add a Template Category, the template I made now sits under the More tab.
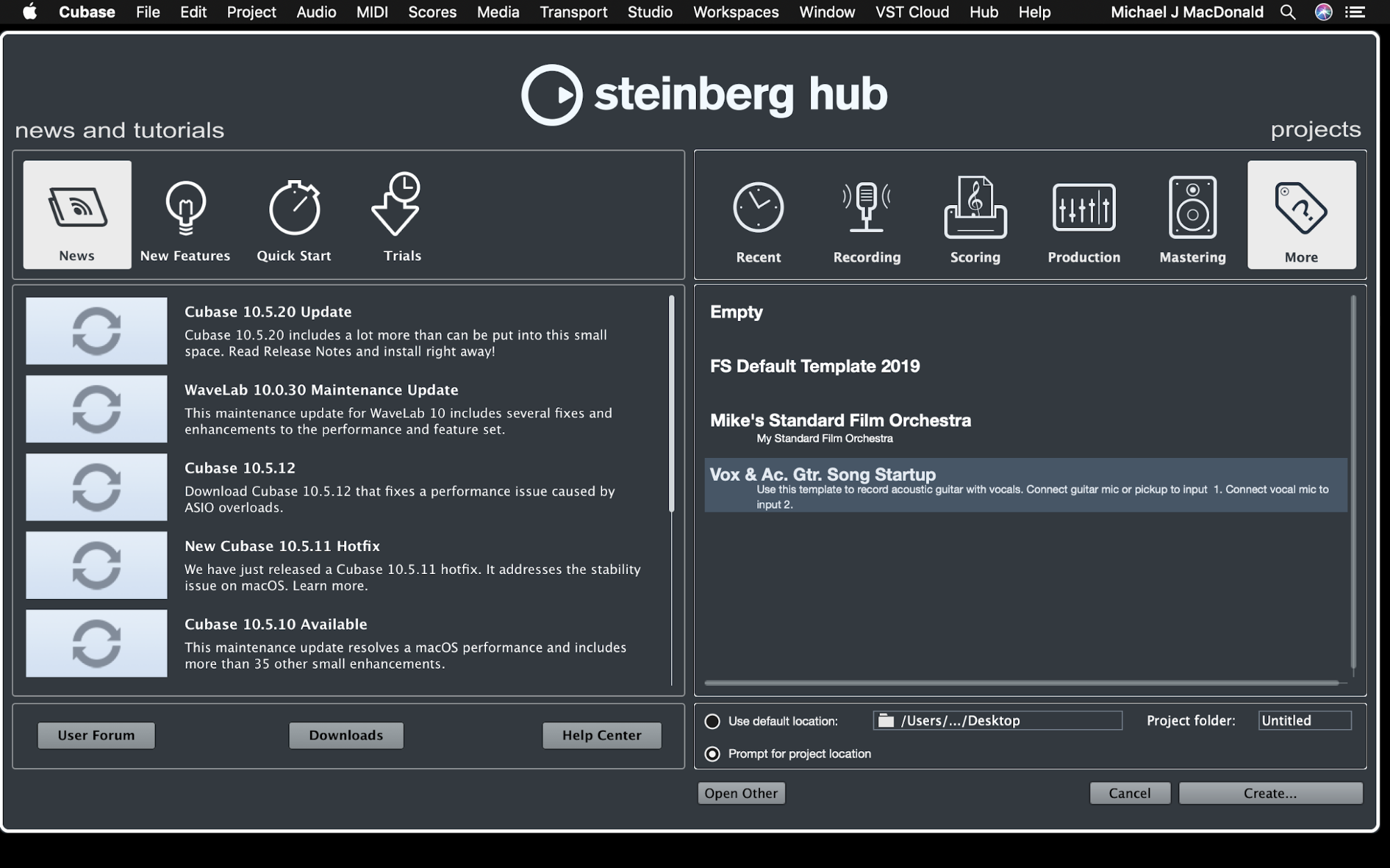
-This last screenshot is a view of my template if I had designated the Template Category as Recording.
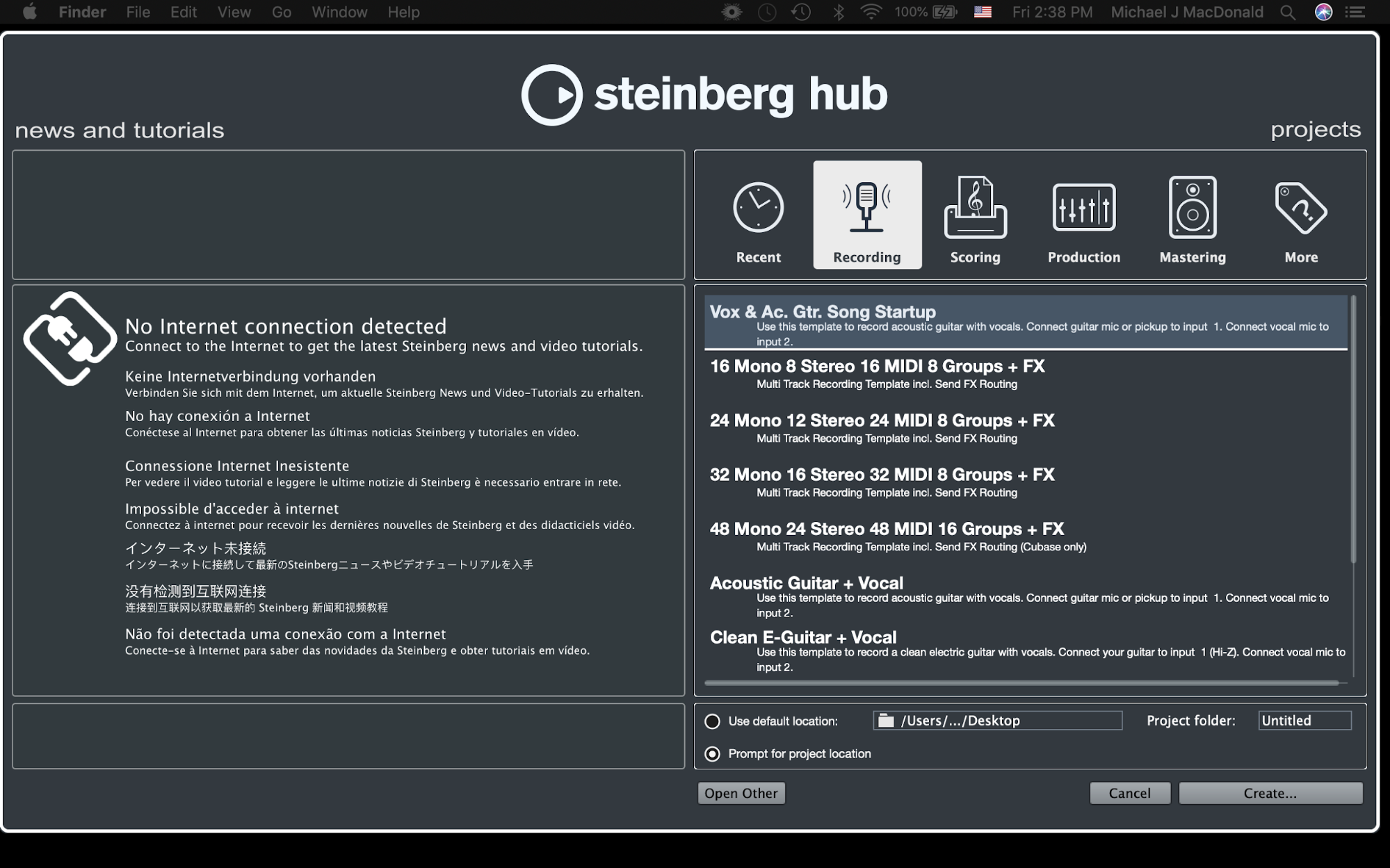
I hope this article is helpful and that you're all doing well! :)
Blessings,
Mike Mac
Sign-up for a Peer Training today if you’d like to learn more about
these and other topics at library.berklee.edu/training